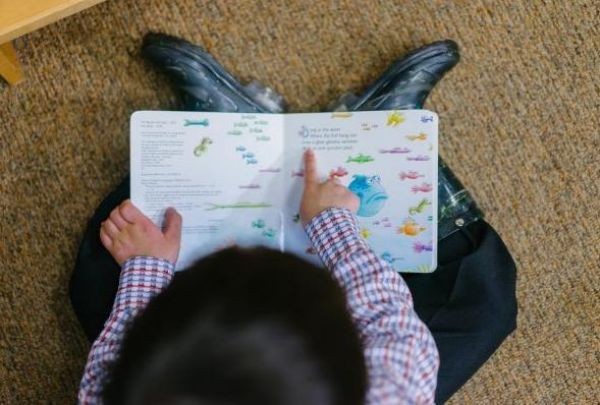ue4摄像机序列长短
ue4摄像机序列长短如下UE4自定义动画序列长度首先创建一个Matinee创建摄像机
创建 为摄像机创建动画,先选中一个摄像机
设置播放指定的摄像机动画:1关卡蓝图指定播放的matinee,2创建关卡蓝图指定播放的matinee然后打开关卡蓝图 选中创建动画的摄像机 返回matinee中编辑,然后播放 。
动画序列ueroot位置
UE4的对比U3D算是简单的。打开几个开关后,其它直接播放动画就自动获得了能力、包括网络同步、碰撞处理都能处理好。
1、打开动画的开关。注意打开了之后、动画预览会出现动不了的情况,这个时候打开View的就正常了、如果打开这都不正常、那就是这个动画本身有问题或者骨骼有问题。
2、在动画蓝图配置好,默认设置为,保持这个默认选择就好,其实就是只对Montage生效。
3、打开,要把步骤一的动画封装成Montage,然后调用Play方法完成流程。
ue4怎么实现动画蒙太奇播放完后物体出现在动画结束时候位置
你可以先去【绘学霸】网站找“动画制作技术”板块的【免费】视频教程-【点击进入】完整入门到精通视频教程列表: www.huixueba.net/web//?type=1&tagid=310&zdhhr-11y17r-
想要系统的学习可以考虑报一个网络直播课,推荐CGWANG的网络课。老师讲得细,上完还可以回看,还有同类型录播课可以免费学(赠送终身VIP)。
自制能力相对较弱的话,建议还是去好点的培训机构,实力和规模在国内排名前几的大机构,推荐行业龙头:王氏教育。
王氏教育*直营校区面授课程试听【复制后面链接在浏览器也可打开】:
www.cgwang.com/course/ysdhaaa/?zdhhr-11y17r-
在“动画制作技术”领域的培训机构里,【王氏教育】是国内的老大,且没有加盟分校,都是总部直营的连锁校区。跟很多其它同类型大机构不一样的是:王氏教育每个校区都是实体面授,老师是手把手教,而且有专门的班主任从早盯到晚,爆肝式的学习模式,提升会很快,特别适合基础差的学生。
大家可以先把【绘学霸】APP下载到自己手机,方便碎片时间学习——绘学霸APP下载: www.huixueba.com.cn/Scripts/download.html
ue4布娃娃怎么变成动的
蓝图设置。打开角色蓝图,添加逻辑,按下P键表示触发死亡,之后运行的逻辑,,设置是否启用物理模拟,这里参数是true。还有一个也是同样的功能,只不过目标是指定骨骼以及子骨骼。
“布娃娃”(ragdoll)指让角色骨骼随物理驱动而非动画师制作的动画序列,很常见的一个使用场合是,角色受到了致命伤害而失去知觉,于是身体的各个骨骼便由物理来模拟驱动。
UE4对象系统_序列化和uasset文件格式
虚幻的序列化这块是个人比较喜欢的技术点,个人在工作中也山寨了个简化版,UE4延续了UE3的序列化方案。它使用了访问者模式(Vistor Pattern),将序列化的存档接口抽象化,其中FArchive为访问者, 其它实现了void Serialize( FArchive& Ar )接口的类为被访问者。FArchive可以是磁盘文件访问, 内存统计,对象统计等功能。
FArchive的类继承体系如下:
定义接口如下:
通过重载operater <<来实现对数据的访问。
下面为调试时的几张堆栈图:
UE中使用统一的格式存储资源(uasset, umap),每个uasset对应一个包(package),存储一个UPackage对象时,会将该包下的所有对象都存到uasset中。UE的uasset文件格式很像Windows下的DLL文件格式(PE格式),并且使用起来神似(下一节分析Linker)。
导入表条目
导出表的条目
Unreal4 Sequencer多轨迹编辑器33bate1
Sequencer概述
Sequencer是虚幻引擎4的多轨迹编辑器,用于实时创建和预览过场动画序列。
从下拉菜单中,你将看到数个可选的轨迹(Track)类型,并可添加 Actor至Sequencer(Actor To Sequencer)。Actor至Sequencer(Actor To Sequencer)选项将允许你将已在关卡(当时)中选定的任何Actor添加到Sequencer,以便你在场景运行期间操纵它们。
通常,如果你在创建包含了角色、动物、生物或沿着这些会动画化并移动之线条的任何东西的过场动画,则你将获得一个相关的骨架网格体 ,并需要将其添加到Sequencer。例如,我们有一个放在关卡(Level)中的熊的骨架网格体(Skeletal Mesh)(见下图)。选择这头熊后,我们可以单击Sequencer中的 轨迹(Track) 按钮,并选择 Actor至Sequencer(Actor To Sequencer),以便我们在Sequencer编辑器(Sequencer Editor)中添加并控制它。
在下图中,我们选择动画子轨迹(Animation Sub-Track),并分配一个为骨架网格体熊(Skeletal Mesh Bear)播放的动画。
你还可以通过在轨迹(Tracks)列表中拖放轨迹来安排和重新安排轨迹。
另一个有助于保持轨迹条理的方式将一条轨迹固定在Sequencer界面树的顶端。被固定的轨迹不会其他轨迹一样滚动,有助于在其他轨迹中查看特定轨迹。 要固定轨迹,可右键点击它并勾选 固定(Pinned)。
你还可以从右键单击情境菜单中复制(Copy)、粘贴(Paste)或复制Sequencer内的轨迹(Duplicate Tracks within Sequencer)及其所有子轨迹。如果在序列中使用类似的Actor,这个快捷方式可以节省时间,因为你可以根据需要复制/粘贴或复制Actor并更改新Actor上的属性。
你可以一次性添加多个轨迹。要这么做,只需按下 Shift 或 Control 并选中想要添加的轨迹即可。
你也可以一次性编辑多个轨迹。要这么做,只需要选中轨迹,并右键点击其中一条高亮显示的轨迹,打开选项菜单即可。
如果你熟悉大部分动画工具,那么你可能对使用 关键帧(Keyframes) 驱动内容的概念比较熟悉。Sequencer允许你通过添加 键(Keys)(称为"关键帧")来操作内容,并在时间轴上所需的点上定义属性。当到达时间轴中的这些键(Key)时,你在每个关键帧上定义的属性将被更新,以反映你输入的值。
你可以添加或减少某个资源的变形键之间的帧,只要它们没有互相重叠的轨迹。 前往 选择/编辑选项(Select/Edit Options),选择 拉伸/压缩(Stretch/Shrink)。
要关闭工具栏,只需要将鼠标悬停在工具栏右边并点击的 X 图标即可。
变形选择(Transform Selection) 和 拉伸/压缩(Stretch/Shrink) 工具栏会互相重叠。如果你要在两者间来回切换,需要关闭其中一个工具栏才能使用另一个。
允许任何编辑(Allow Any Edits) - 允许执行任何编辑,其中有些编辑可能会产生轨迹/键或修改默认属性。
仅允许Sequencer编辑(Allow Sequencer Edits Only) - 任何对属性的编辑都将自动创建一个轨迹(如果不存在)和/或一个关键帧。
这些更改将被隔离到你正在处理的特定镜头中,不会泄漏到其他镜头中。
仅允许关卡编辑(Allow Level Edits Only) - 使用此选项时,你将可直接编辑默认属性对象。
当你想要执行会影响所有镜头的全局更改时,详细信息(Details)面板中将禁用已在Sequencer中具有轨迹的属性。
[图片上传中...(Snipaste_2021-03-21_01-09-28.png-b5aad6--0)]
——————————————————————————————————————————————————————————————————————————————————————
在上图中,我们的内容包含两个结束于第600帧的镜头,但我们的Sequencer(Sequence)却延伸到第1000帧,因此造成了"死空间(dead space)"。
你可以拖动 开始(Start) 和 停止播放(Stop Playback) 标记以匹配你的内容,或可以使用选项来将你的内容保持在这些范围内。你可以在 Sequencer选项(Sequencer Options) 下拉菜单下找到此选项,名为 将播放范围保持在分段边界内(Keep Playback Range In Section Bounds)。
默认情况下,关卡序列(Level Sequence)层级中较低关卡的轨迹优先。(相当于AE中的预合成,合成里面的属性覆盖合成外部的属性)这使得制片人可以构建一个他们习惯的通道,在这个通道中,镜头关卡的调整会覆盖它们所在的序列。例如,下面的视频中有一个示例场景,有三个镜头剪辑和一个光源指向并突出显示了我们的Actor。我们的光源在主关卡(Master level)设置为白色。但是,当我们深入研究并将光源添加到第二个镜头时,我们可以对其进行更改,从而覆盖主关卡(Master level)设置。
Sequencer使用专用视口简化编辑流程。
模式(Modes) 面板上的 过场动画(Cinematic) 菜单中有三个过场动画Actor(Cinematic Actor)可用于制作过场动画。
你可以将这些过场动画Actor中的任何一个拖动到你的关卡中,然后将它们添加到Sequencer中,或者你也可以将一个过场动画Actor拖动到Sequencer中,这样将使它成为一个可生成对象。
摄像机绑定吊车(Camera Rig Crane) Actor可用于模拟传统电影制作中使用的吊车式摄像机移动。
你可以将摄像机附着到摄像机绑定吊车Actor,这样你便能够通过 详细信息(Details) 面板和 吊车控制(Crane Controls) 值操纵吊车的运动。这些值会影响吊车节距(Crane Pitch)、吊车偏航(Crane Yaw)和吊车臂长(Crane Arm Length)。所有这些值都可在Sequencer中关键帧化,从而使你可以根据需要在过场动画中调整它们。
你可以选择各个样条点,并改变切线,以产生你希望摄像机遵循的路径。附着在轨道上的摄像机可以独立旋转,摄像机在轨道上的位置可以通过 详细信息(Details) 面板内的 轨道上的当前位置(Current Position on Rail) 进行调整(或关键帧化)。
你还可以通过启用 锁定轨道方向(Lock to Rail ) 属性来确定挂载的方向是否应该与轨道方向一致。启用此选项后,你可以将摄像机的方向锁定为遵循你定义的样条路径的曲率。
电影摄像机Actor(Cine Camera Actor) 与默认摄像机Actor(Camera Actor)类似。但是,它还提供了其他摄像机设置(Camera Settings)。
电影摄像机Actor包括查看跟踪(Look at Tracking)(跟随Actor)的设置,胶片后背设置(Filmback Settings)(16:9 DSLR、Super 8mm、35mm 等)、镜头和焦点设置(Lens and Focus Settings)以及当前孔径和焦距(Current Aperture and Focus Distances)。虽然使用普通的摄像机Actor(Camera Actor)效果非常理想,但为了获得更多的过场动画感和展示更多的摄像机设置,建议你使用电影摄像机Actor(Cine Camera Actor)拍摄你的场景。
一旦你决定了用什么类型的摄像机来拍摄你的过场动画,并将它添加到你的关卡序列(Level Sequence),你还需要使用一个 摄像机剪辑轨迹(Camera Cuts Track) 来指示你要从哪个摄像机拍摄你的序列。即使你只是用一个摄像机拍摄,并且也不打算在你的场景中切换摄像机,你仍然需要使用一个摄像机剪辑轨迹,并使其指向你计划用于拍摄的单个摄像机。
减少内容创建时间的一种方法是使用 序列记录器(Sequence Recorder) 来记录游戏进程(或关卡序列(Level Sequence)),以生成新的关卡序列资源(Level Sequence Assets)。
若要添加新记录,请选择要记录的Actor,并单击 记录(Record) 以开始采集。停止记录时,将创建新的关卡序列资源(Level Sequence Assets)。然后,你可以将它们整合到你现有的过场动画中,或者你也可以使用已记录的关卡序列(Level Sequence)中的片段来创建新的序列(Sequence)。你还可以从外部麦克风记录音频以配合录制的序列(Sequence),这样你便能够讲述序列(Sequence)(或在录制关卡编辑器(Level Editor)操作时提供说明)。
在Sequencer中,你可以用 渲染电影设置(Render Movie Settings) 选项将过场动画渲染为视频(Video)或影像序列(Image Sequence)。
选择渲染电影(Render Movie)按钮将显示 渲染电影设置(Render Movie Settings) 窗口,可用它定义如何渲染你的场景。
在创建或渲染过场动画电影时,你可能需要在覆层中包含与你正在查看的场景相关的信息,例如镜头名称、日期、时间或帧信息。这些覆层也称 烧入(Burn Ins),因为它们在渲染电影时被烧录进电影。通常情况下,你会把这个过程看作是现实电影制作的一部分,为导演、编辑或任何观看场景的人提供有关场景的背景信息(有些甚至会打上版权信息的水印)。
虚幻引擎4(UE4)中的Sequencer不仅允许你渲染和导出整个过场动画,还可以导出分割成每一个镜头的过场动画以及一个 编辑决策列表(Edit Decision List)(EDL),这是一个适用于大多数视频编辑应用程序(例如Premiere、Avid或Final Cut)的文件。
如果你想在不同的渲染通道中导出你的过场动画,你可以从 渲染电影设置(Render Movie Settings) 窗口中导出。这些设置指定了导入你的序列时使用的渲染通道。你还可以将HDR(高动态范围)数据导出为 .exr 文件,并定义压缩和色域设置。
这是一个正在开发的实验功能。有些方面可能无法按照预期工作,或者可能在将来的修订中发生变化。
自4.15版引擎开始,你可以启用 Actor序列插件(Actor Sequence Plugin),此插件允许你将 Actor序列组件(Actor Sequence ) 添加到 蓝图()。这样做能够将序列(Sequence)直接嵌入Actor蓝图,通过将动画绑定到蓝图实例并自动或者通过蓝图的 事件图表(Event Graph) 触发它们,从而实现序列的再利用。
Sequencer与Matinee非常相似,因为它使用了"可拥有"的概念,即Actor存在于关卡(Level)中,且Sequencer将占有它,以便将你的更改应用于它。例如,你可以将一个骨架网格体(Skeletal Mesh)放到关卡(Level)中,并将其添加到Sequencer。在Sequencer内,你可以添加一个与该骨架网格体(Skeletal Mesh)相关联的动画轨迹(Animation Track),并为它分配不同的动画以在你的场景中播放。在此例中,我们拥有存在于关卡(Level)中的骨架网格体(Skeletal Mesh),以便告诉它该执行什么操作。
Sequencer还包括另一种形式的操作,称为"可生成",表示我们拥有的对象还不存在,将由Sequencer生成。在这种情况下,Sequencer将拥有对已生成Actor的权限,并可以决定其生命周期。由于该对象是生成的,所以它并未绑定到特定关卡(Level)。任何标记为可生成的项目都可以在任何关卡(Level)中使用,因此你可以创建场景,让它在任何环境中发生,并在新的关卡(Level)中再利用该场景,而不必重新创建。
一旦你对Sequencer编辑器(Sequencer Editor)的工作原理有了基本的了解,你可能需要考虑如何使用该工具(有许多方法可用于创作内容)。无论你是在单个关卡序列(Level Sequence)中创建所有内容,在另一个关卡序列(Level Sequence)中嵌入序列(Sequence)并使用主序列(Master Sequence)来控制它们,还是从使用主序列(Master Sequence)资源来着手,Sequencer都为你提供了多种可以生成过场动画的方法。
ue4怎么导入动画?ue4如何把动画导入进去?求教程
动画必须被单个导出,单个文件中只能包含一个骨骼网格体的一个动画。
在视口中选中要导出的关节。
在 文件 菜单中,选择 导出选中项 (或者,如果您想不管选中项为什么都导出该场景中的所有内容,那么请选择 导出所有 )。
选择要放置导出动画的 FBX 文件的位置和名称,然后在 FBX 导出 对话框中设置相应的选项。为了能够导出动画,您必须启用 (动画) 复选框。
点击
按钮创建包含这些网格物体的 FBX 文件。
导入动画
在虚幻引擎的 FBX 动画导入流程中,带或不带骨骼网格体的动画均可导入。
导入带骨骼网格体的动画
在 内容浏览器 中点击 Import 按钮。
找到并选择需要导入的 FBX 文件。
点击 Open 开始导入 FBX 文件到项目。
在 FBX Import Options 对话中进行适当设置。
导入不共享现有骨骼的网格体时,默认设置便已足够。导入 LOD 时,导入网格体的命名将遵循默认 命名规则 。在 FBX 导入对话 文档中可查阅全部设置的更多信息。
FBX 导入器中有两个可用的导入按钮。*个是 Import 按钮,可通过指定设置导入当前选中的 FBX 文件。第二个是 Import All 按钮,可通过指定设置导入当前选中的所有 FBX 文件。
在 FBX导入选项参考指南 页面可查看 FBX 导入器可用设置的详细信息。
点击 Import 或 Import All 添加网格体到项目。
如导入成功,导入的骨骼网格体和动画将出现在 内容浏览器 中。
UE4动画蓝图编辑器的避坑指南
先打开总动画蓝图,再打开其蓝图(1级子图)的蓝图(2级子图),点击编译,UE4会闪退。
总结起来就是: 一个2级子图,且子图中有状态机,先打开根图,再打开该图编译,即会闪退。
UE对2层以上的子图支持的不好,他们应该也没经过充分的测试;因为我们不能修改UE的引擎,目前插件里是没法修好这个bug的。
两个动画蓝图A、 B,都有一个Tag同名, 且同名(可以不同path)的; 那么先打开A, 再打开B,UE编辑器即闪退
执行一次插件导出,就相当于打开了所有相关的动画蓝图,如果存在同名的,也会导致导出插件崩溃。
解决方法1: 的Tag不要有重名的
解决方法2: 既然都重名了,不同角色还是用不同的mesh文件吧。
UE4场景怎么导出视频?
UE4导出视频的方法就是使用序列器,然后设置一下你的摄像机以及你需要的动画,可以打关键帧,做物体的移动旋转缩放等等,然后点击点击那个类似视频播放器的按钮进行输出设置就可以了。
此前GDC公布的“撒马利亚”,已无限逼近UE4的虚幻3.975引擎演示视频同时,我们也可以从虚幻3.975引擎的技术指标预览神秘的UE4。
支持DirectX 11:
全新的虚幻3.975引擎支持DirectX 11,物理引擎PhysX,APEX和NVIDIA 3D技术,以打造非常逼真的画面,登陆设备包括PC,主机,手机和掌机。
支持二代机:
Epic Games日前公布了以“Unreal Engine 4”所制成的《虚幻竞技场4(Unreal 4)》消息,此则新闻在国外引起了一阵轩然大波。
早在2005年8月时,Epic Games副总裁Mark Rein曾透露,他们已经开始开发“Unreal Engine 4”。继前代引擎“Unreal Engine 3”后,Epic Games公司总裁表示,他们期望他们所开发出来的游戏引擎能被运用来制作更多更特别的游戏。
如今也已有数不清的游戏运用“UT”引擎成功开发出不少*的游戏大作,例如《天堂2》甚至是未来的《天堂3》等等,连日本大厂SQUARE ENIX也曾用此引擎来进行游戏的研发过。
ue角色蓝图选不上骨骼网格体
ue角色蓝图选不上骨骼网格体,导入到 UE4中FBX模型文件会被解析成2种动画文件:骨骼(Skeleton)动画序列(Animation Sequence)动画合成就是让我们可以从一个个原始的动画序列中截取出需要的子序列,再把子序列重新排列组合(重组)成新的动画序列。简单点说,就是能把旧动画拼成新动画。注意: 可以重组的动画必须是同一个骨骼的动画。工作流程1. 新建动画合成资源选择这个动画合成的骨骼2. 编辑动画合成先把要拼接的原始动画序列一个个拖拽到合成区(合成区的时间轴有两层,只是为了方便我们区分不同的动画子序列而已)每个子序列的Detail面板上可以设置这个子序列的属性通过Start Time和End Time可以截取需要的部分通过Play Rate可以控制播放的速度通过Loop Count可以设置这个子序列的循环次数。